
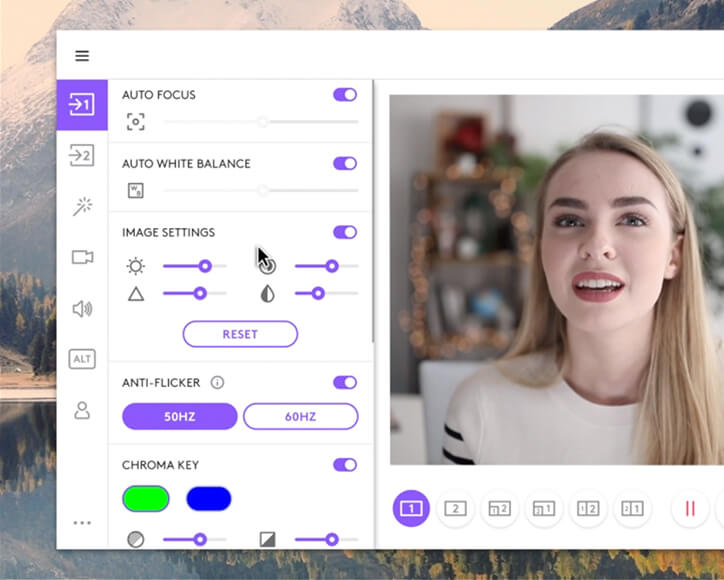
You don’t just have to rely on the Windows Settings app to shore up your webcam privacy. Step 4: The Camera section of the Privacy menu contains a number of privacy settings you can adjust for your webcam, including letting apps have access to your camera, selecting which Microsoft Store apps can have access to your camera, and allowing other desktop apps to have access to your webcam. Step 3: On the left-side menu, under App Permissions, select Camera. Logitech now offers a desktop app called LOGITECH G HUB. Step 2: In the Windows 10 Settings menu, select Privacy. Then, in the menu that appears, click on the Settings gear icon in the lower-left corner of your screen. Type manage cameras in the search bar on the Start menu, and then select Manage cameras from the results. If you’re looking to upgrade your webcam from the one that came with your laptop, check out our list of the best webcams to help you pick out the best one for your videoconferencing needs. Doing so will allow you to adjust the brightness via an icon on the main screen of the Camera app. Step 4: If you want to be able to adjust the brightness, you’ll need to enable Pro Mode, which is found at the top of that same Settings menu. Step 3: In the Settings menu that appears, you can adjust things like whether or not a framing grid appears, what kind of framing grid appears, the resolution of your photos, whether or not the time-lapse timer is enabled, the resolution of your videos, and flicker reduction. Step 2: Select the Settings gear icon in the top-left corner of the Camera app.


Then, select the Camera app icon that appears in the search results. Step 1: Type the word “camera” in the search box to the right of the Start Menu icon. The Logitech Camera Settings applications provides additional control over Logitech webcams.
#Logitech webcam settings app how to
How to access webcam settings in Windows 10 For camera quality, use the Camera app I bought this to override the default settings of my Logitech webcam which were horrible for Zoom.


 0 kommentar(er)
0 kommentar(er)
